1: Enable New Quizzes in your course.
The University has enabled New Quizzes in Canvas, but if you would like to use New Quizzes, you must also enable the tool in each of your courses. Follow the steps below to enable New Quizzes.
Navigate to Course Settings and then to Feature Options.
As you scroll through the feature options, you will first see an option that says, “Default to New Quizzes.” Do NOT select this option. If you select this option, you will lose the option to choose between Classic or New Quizzes. We do not recommend selecting this option.
Further down the feature options list, there is an option for New Quizzes. By enabling this feature, you can now select between Classic Quizzes and New Quizzes. We recommend just selecting this option for now. You can disable the New Quizzes option, but remember that eventually Classic Quizzes will go away, and New Quizzes will be your quiz building tool.
Learn more:
2: Identify Canvas coursework icons.
Canvas identifies the content you add to a course by an icon displayed in front of the title. There are different icons to represent various types of content.
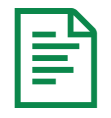
Pages
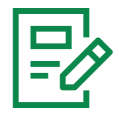
Assignments

Discussions
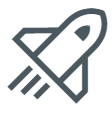
Classic Quiz: Unpublished
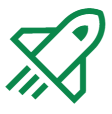
Classic Quiz: Published
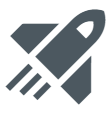
New Quiz: Unpublished
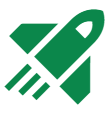
New Quiz: Published
3: Proactively make New Quizzes Accessible.
As with any assignment or content you add into Canvas, we recommend that you are proactive about accessibility. If you have a student who requires accommodation for a quiz, you can add the modifications and/or accommodation under the Moderate tab. The pencil icon enables you to add accommodations for ALL course assessments. The Moderate tab is specific to the course you are in. The Moderate tab allows for time adjustments, adding or removing time from a quiz, or adding additional attempts.
Learn more:
- Introduction to Accessibility
- ITLD Canvas Accessibility Learning Path
- Once I publish my quiz, how do I use the Moderate Quiz page?
4: Use various question types.
New Quizzes offers many question types similar to Classic Quizzes, along with some additional ones. To access these question types, start building your quiz and click the blue (+) button to select a specific question type. There are a few noteworthy new question types to highlight:
- Categorization: This involves organizing items into categories.
- Stimulus: A set of questions based on a piece of content such as a document, website, image, or video.
For accessibility purposes, it’s important to note that two question types, Hot Spot and Ordering, are not recommended due to their lack of accessibility friendliness. Instructure is actively working on alternative solutions to enhance their accessibility.
When creating quiz questions, you have the option to add a question title for better organization when saving questions to Item Banks. The body of the question serves as the question stem, containing the main question; additional instructions if needed; and points and feedback.
Learn more:
5: Review results and analytics.
You can locate your quiz analytics under the reports tab within your quiz. When you open the reports, you will see a Quiz and Item Analysis box and an Outcomes box. When you open the Quiz and Item Analysis box, you have the ability to generate a new report. Your report will generate in current time. The report will display the results of the High, Low, and Mean scores. You can view question distribution and the students who fall within the percentages. By selecting the Item Analysis you can view the Answer Frequency Summary, including how many were correct, incorrect, and no response.
NOTE: Currently there is a third box labeled Quiz and Item Analysis (old). The Quiz and Item Analysis (old) report can be accessed for quizzes created and taken before the end of 2023 until Summer of 2024. Quizzes taken after the end of 2023 must use the improved Quiz and Item Analysis report.
