Microsoft recently announced the availability of a new version of Teams. Classic Teams users are being automatically upgraded to new Teams. New Teams is a faster version of Teams with a “performance-first mindset”; it is simpler and more flexible than before. In this new version, you can switch between apps, respond to chat messages, and join meetings and calls faster while using less battery and memory. New Teams allows you to launch and navigate in fewer clicks, with the same layout you’re already used to!
1: What’s Happening?
New Teams is rolling out in stages for all Penn State users still using classic Teams. New Teams will be installed and become the default client. However, the toggle to return to classic Teams will still be available (for a short time) if needed. In mid-May, any users remaining on classic Teams will be switched to new Teams, and the toggle to return to classic Teams will no longer be available.
Upgrading to new Teams is quick and seamless. No migration is required by you! Classic Teams users will be automatically upgraded to new Teams. If the automatic upgrade hasn’t yet occurred for you, to get started, simply flip the toggle in the upper-left corner of the classic Teams application to switch to new Teams! If you don’t see New in the Teams icon, then you are still in classic Teams.
![]()
Learn more:
- Announcing general availability of the new Microsoft Teams app for Windows and Mac
- End of availability for classic Teams client
- Switch to the new Microsoft Teams
2: What’s New with Appearance and Settings?
Colors, tooltip styles, and general appearance have been updated in new Teams. Teams Settings is now accessed from the Ellipses in the title bar beside your profile picture at the top of new Teams. Notifications are now fully served from Teams and all notifications preferences are handled within Teams Settings. Help has also moved to Teams Settings and is where you can access support articles, videos, and the latest on what’s new.
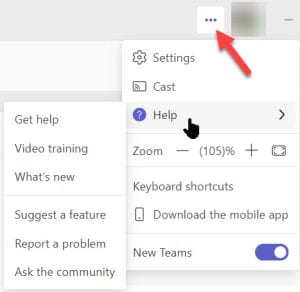
Learn more:
3: What’s New with Loop Components?
Loop components are now available in Teams channels and are a great way to collaborate in real-time with your team! You and your team can edit inline (make quick changes without going to a new page), co-author, brainstorm, and see changes as they’re made. Loop components default to the Teams channel’s existing permissions, but users can change permissions before sending out to ensure everyone has access.
Learn more:
- First things to know about Loop components in Microsoft Teams
- Send a Loop component in Microsoft Teams.
4: What’s New with Meet App?
New Teams now includes the Meet app for an easy meeting experience, from preparation to follow-up. You can easily find chats, agendas, meeting notes, and intelligent meeting recap, in one space. Follow the steps below to access and use the new Meet app in new Teams.
- From the left navigation menu, select the Ellipses.
- Select “Get more apps” option (or type ‘Meet’ to find the app).
- Select the Meet app to activate it and start using its features.
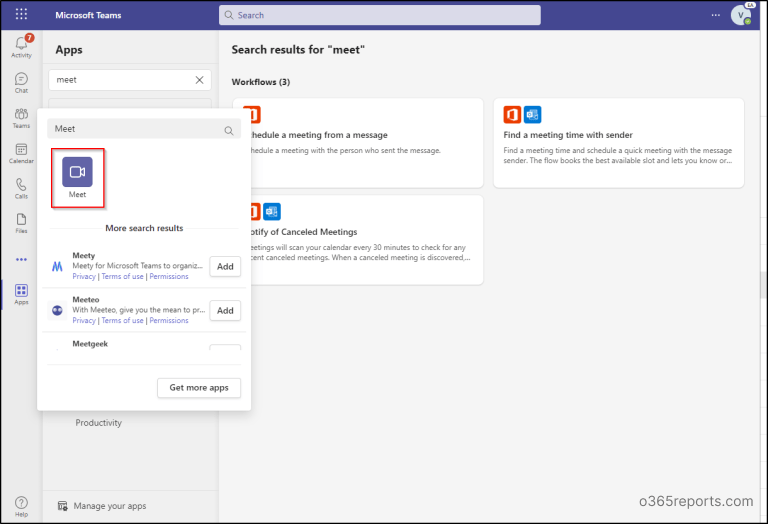
Learn more:
- New Microsoft Teams includes Meet App for streamlined meeting experience
- Intelligent meeting recap in Microsoft Teams
5: What’s New with OneDrive?
In new Teams, the OneDrive app now replaces the Files app on the left navigation pane. You can no longer see the “Add cloud storage” in the OneDrive app on Teams’ left navigation bar or within the Files tab in Teams channels. Now you can add the third-party storage application directly from the Teams App Store. The new OneDrive app gathers in one place all the files, Loops, dashboards, and design boards you need to work on, no matter where they live in Microsoft 365. You can use the new views and filters to browse the files by people, file type, or meetings to find the file you need quickly!
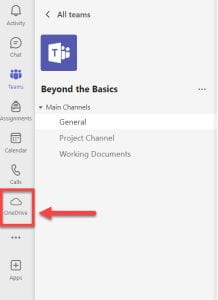
Learn more:
